Whether you need to make a call, attend a meeting, record something and you dont have a mic. Dont worry we have your needs covered. In this post, you will learn how to use headphones as a microphone.
Although you cannot replicate the sound of a professional mic on headphones however you can still expect a decent sound quality
Headphones do the opposite job of microphones and they have a similar in the way they work due to which you can use your headphones as a microphone.
How to Use Headphones As A Microphone
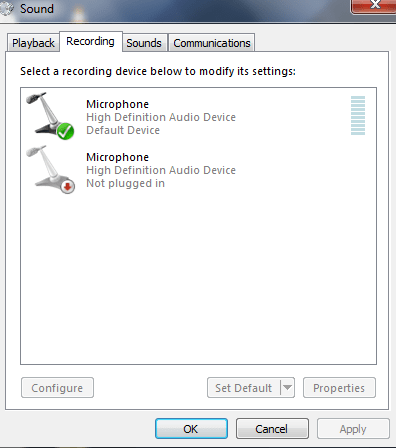
Firstly you need to connect your headphone cable into the mic output of your pc or laptop.
Once you have connected the headphones, right-click on the volume icon on the lower right corner of your Windows taskbar and click on the “Sound” option.
After you have opened the Sound tab, click on the “Recording” option.
In the Recording option, you will notice the “Microphone” connected which is being used as a recorder. The next step is to right-click on “Microphone” and you will see an option “Configure Speech Recognition”.
Once you have opened the Configure Speech Recognition window, look for “Set Up A Microphone”
When the tab is open, ensure you select “Headset Microphone” and click next. Once you conduct these steps, the computer will allow you to configure the sound settings of the microphone.
Once you complete the process and the questions asked, you can use your headphones as a microphone.
How To Tweak The Sound While Using Headphones As A Microphone

Open the Sound Tab as previously and click on the Recording option. Once you see the Microphone connected right-click on it and click on “Properties”
Once you have opened the Properties tab click on “Listen” and click on the option below “Listen To This Device”.
After you have done that, click on the “Levels” option and you can boost your microphone volume accordingly.
If you find the volume low you can increase the microphone volume and the microphone boost as well.
Ideally, it would be recommended to keep the “Microphone Boost” at “20dB”.
Next, move to the “Enhancements” tab and ensure “Disable sound effects” “Acoustic Echo Cancellation” and “ Beam Forming” are marked checked.
It would be advisable to uncheck “Noise Suppression”. Once you’ve done these steps you can “Apply” them and click “Ok”
Your headphones are now ready to be used as microphones.
Depending upon your EQ settings you can tweak the mic settings further. However, it’s advisable to avoid over tweaking the sound since it can lead to distortion and sound leakage
Conclusion
This was an in-depth post on how to use headphones as a microphone. The steps mentioned in this post above will help you use your headphones as a microphone.
Please note that you cant expect high-quality audio with headphones, however, you can expect a clear voice with the steps mentioned in this post.
Let us know your views on how to use headphones as a microphone in the comment section.
Check our recent content on headphones, earphones, soundbars and speakers.
